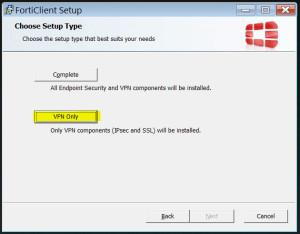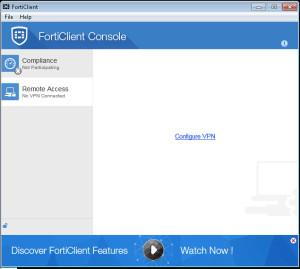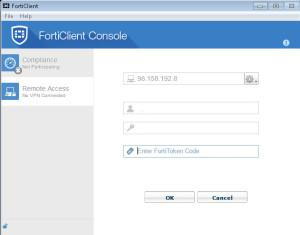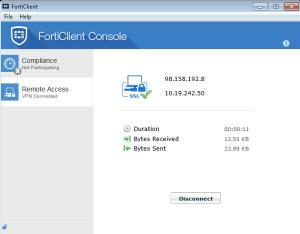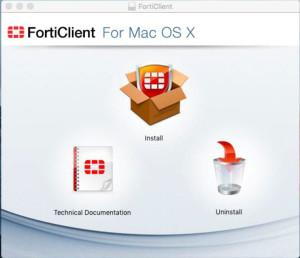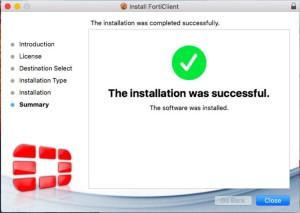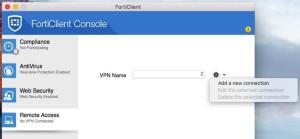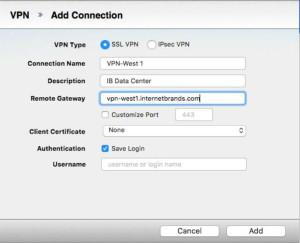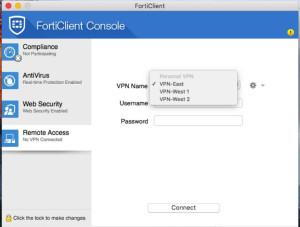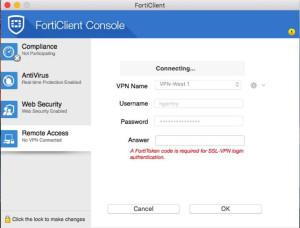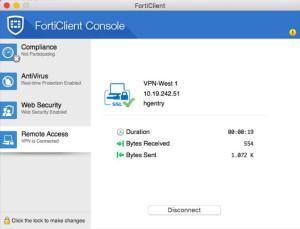Blog
- posted: Dec. 18, 2017
If you are planning to work from home and need to get access to JIRA and Officite files, you will need to install Fortinet for VPN Access.
Fortinet VPN Usage Requirements:
Unlike previous VPNs which only required a password and nothing more, Fortinet VPN uses a two-part authentication system. You will need the following every time you connect:
- an IB network account authorized for remote access;
- a client program on the computer or tablet which will be remotely connected to the VPN;
- a mobile phone app used to generate login codes.
The mobile app will function as an electronic version of the ‘dongles’ once used to generateone-time codes.
First-Time Setup Requirements:
- a computer with an internet connection NOT onsite at Internet Brands;
- a mobile phone with access to the app store;
- a one-time authorized token sent from your system administrator.
Please note that these tokens have a short expiration window. It is recommended that you perform the installation as quickly as possible after you receive this authorization email.
Step 1: Bring up the authorization email from your system admin. This email should contain a QR barcode as well as a numerical code.
Step 2: Install the mobile app on your phone. Go to the App Store on your mobile device (App Store for iOS, Google Play for Android) and search for “FortiToken Mobile.” Install this app (it is a free app.) After installing the app, it will prompt you to provide the token which was sent to you in the email.
Step 3: Capture the token using either the QR code or the numerical code. There are two methods to capture the token. The simplest way is to use your phone’s camera to capture the QR code. If this does not work or is not possible, you can manually enter the numerical code. If you find that you cannot complete the setup because your token has expired, contact [email protected] and they will issue a new token. Be ready to complete the setup soon after receiving the new token.
Step 4: Install the VPN client on your computer or tablet. In any browser, go to https://www.fortinet.com/support-and-training/support/product- downloads.html and download the appropriate client
- Windows
- Apple Mac Desktop/Laptop
- Apple iOS (for tablet)
- Android (for tablet)
If you need one for Linux, please e-mail [email protected], and the client will be e- mailed to you.
FOR WINDOWS: After you download the install files, run the file to make the proper selections for installation:
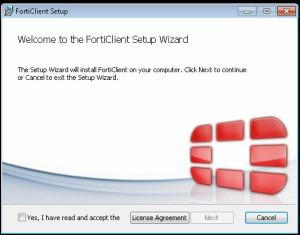
Fill in the checkbox, click Next
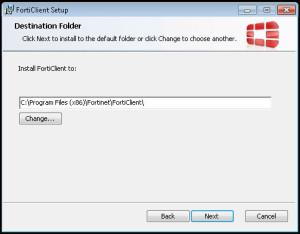
Click on Next, and on the next window, click Install, then click on Finish.
Look for the FortiClient Icon on your desktop:  and double click on it. Once the client starts, click on Remote Access, then click on configure VPN:
and double click on it. Once the client starts, click on Remote Access, then click on configure VPN:
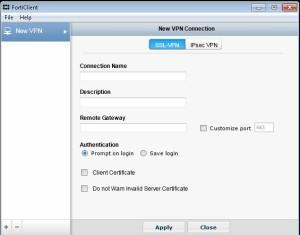
Make sure the SSL-VPN is selected (if in doubt, click on it).
There are 3 VPN Gateways. We suggest that you setup at least two of them, for use as a backup in case one fails:
Gateway 1
- Connection Name: VPN-West 1
- Description (suggested): “IB Data Center”
- Remote Gateway: vpn-west1.internetbrands.com
Gateway 2
- Connection Name: VPN-West 2
- Description (suggested): “IB HQ”
- Remote Gateway: vpn-west2.internetbrands.com
Gateway 3
- Connection Name: VPN-East1
- Description (suggested): “Martindale”
- Remote Gateway: vpn-east1.internetbrands.com
No other checkboxes or selections need to be made. Make sure you apply each connection setup as you configure them, then click on Close. To set up the second/third one, click on the cog dropdown and choose “Add a new connection”, and repeat the steps with the information of the other gateways.
Once they are all setup you can select them from the dropdown:
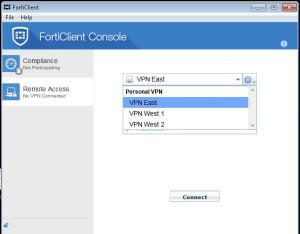
Once you’ve selected the desired gateway, enter your username and password (the same you use for e-mail and Kronos).
If you have entered your information correctly, you will then be prompted to Enter FortiToken Code.
Go to your smartphone, open the FortiToken Mobile app, enter your PIN, and then you’ll be able to enter the code presented on your smartphone in the FortiToken area, click on OK and you should then be connected to the Internet Brands network.
When you are finished with your tasks, you can go back to the FortiClient app and click on Disconnect.
FOR MAC OS: After you download the install file, double click on the downloaded .dmg file and click on Install:
Click on Continue twice, then click on Agree, then click on Install. If prompted, enter credentials that will allow you to install the application.
Click Close:
Look for the FortiClient Icon on your desktop:  and double click on it. Once the client starts, click on Remote
and double click on it. Once the client starts, click on Remote
Once the client starts, click on Remote Access, then click on the cog to see a dropdown and click on Add a new connection to configure a VPN Connection:
There are 3 VPN Gateways. We suggest that you setup at least two of them:
Gateway 1
- Connection Name: VPN-West 1
- Description (suggested): “IB Data Center”
- Remote Gateway: vpn-west1.internetbrands.com
Gateway 2
- Connection Name: VPN-West 2
- Description (suggested): “IB HQ”
- Remote Gateway: vpn-west2.internetbrands.com
Gateway 3
- Connection Name: VPN-East 1
- Description (suggested): “Martindale”
- Remote Gateway: vpn-east1.internetbrands.com
Please uncheck Save Login.
No other checkboxes or selections need to be made. Make sure you click on Add for each connection setup as you configure them. To set up the second/third one, click on the cog dropdown and choose “Add a new connection”, and repeat the steps with the information of the other gateways.
Once they are all setup you can select them from the dropdown:
Once you’ve selected the desired gateway, enter your username and password (the same you use for e-mail and Kronos).
Go to your smartphone, open the FortiToken Mobile app, enter your PIN, and then you’ll be able to enter the code presented on your smartphone in the FortiToken area, click on OK and you should then be connected to the Internet Brands network.
When you are finished with your tasks, you can go back to the Forticlient app and click on Disconnect.
- PLE (7)
- Web Manager (5)
- Troubleshooting (1)
- Search (1)
Hours of Operation
Monday
8:00 am - 6:00 pm
Tuesday
8:00 am - 6:00 pm
Wednesday
8:00 am - 6:00 pm
Thursday
8:00 am - 6:00 pm
Friday
8:00 am - 6:00 pm
Saturday
Closed
Sunday
Closed